×
[PR]上記の広告は3ヶ月以上新規記事投稿のないブログに表示されています。新しい記事を書く事で広告が消えます。
事前に、Java SE Development Kit、Eclipseのインストールを行います。
※以下記事を参考にどうぞ
http://eniac.blog.shinobi.jp/Entry/42/
http://eniac.blog.shinobi.jp/Entry/39/
①ADT(Android Development Tools)プラグイン、Android SDKのインストール
1.Eclipseのメニュー 「ヘルプ」-「新規ソフトウェアのインストール」を押下する。
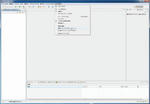
2.「追加」ボタンを押下する。
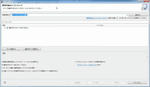
3.下記を入力し、「OK」ボタンを押下する。
名前:Android Plugin
ロケーション:https://dl-ssl.google.com/android/eclipse/
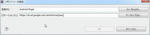
7.「今すぐ再起動」ボタンを押下する。
10.「すべて受諾」を選択し、「インストール」ボタンを押下する。
5.Eclipseのメニュー 「ウィンドウ」-「AVDマネージャー」を押下する。
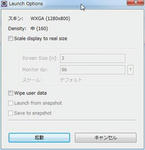
無事、Android端末エミュレータが起動しました。

※ちなみに起動するのにかなり時間がかかります。COREi7マシンで30秒、COREi5マシンで45秒、ディアルコアマシンで5分ぐらいです。さらに、動作もかなり遅いです・・・Androidアプリを開発するのには辛すぎるかも・・・
追記:Eclipseのメモリ割り当てを増やすと早くなった様です。お試しください。
※以下記事を参考にどうぞ
http://eniac.blog.shinobi.jp/Entry/42/
http://eniac.blog.shinobi.jp/Entry/39/
①ADT(Android Development Tools)プラグイン、Android SDKのインストール
1.Eclipseのメニュー 「ヘルプ」-「新規ソフトウェアのインストール」を押下する。
2.「追加」ボタンを押下する。
3.下記を入力し、「OK」ボタンを押下する。
名前:Android Plugin
ロケーション:https://dl-ssl.google.com/android/eclipse/
4.「開発ツール」にチェックを入れ、「次へ」ボタンを押下する。
7.「今すぐ再起動」ボタンを押下する。
8.再起動後、Android SDKをインストールするかを確認する画面が表示されるので、「次へ」ボタンを押下する。
10.「すべて受諾」を選択し、「インストール」ボタンを押下する。
1.Eclipseのメニュー 「ウィンドウ」-「Android SDKマネージャー」を押下する。
2.作成したい端末エミュレータのバージョンにチェックを入れ、「パッケージのインストール」ボタンを押下する。
今回は、「Android 3.2(API 13)」を選択しました。
3.「すべて受諾」を選択し、「インストール」ボタンを押下する。
4.インストールが完了したら、「Android SDKマネージャー」を閉じる。
4.インストールが完了したら、「Android SDKマネージャー」を閉じる。
5.Eclipseのメニュー 「ウィンドウ」-「AVDマネージャー」を押下する。
6.「新規」ボタンを押下する。
7.下記を入力し、「AVDの作成」ボタンを押下する。
名前:Android_32 ※任意の名前
ターゲット:Android 3.2-API Level 13 ※2で選択したものを選ぶ
SDカード サイズ:128 ※任意の容量
8.作成したAVDを選択し、「開始」ボタンを押下する。
9.「起動」ボタンを押下する。
無事、Android端末エミュレータが起動しました。
※ちなみに起動するのにかなり時間がかかります。COREi7マシンで30秒、COREi5マシンで45秒、ディアルコアマシンで5分ぐらいです。さらに、動作もかなり遅いです・・・Androidアプリを開発するのには辛すぎるかも・・・
追記:Eclipseのメモリ割り当てを増やすと早くなった様です。お試しください。
PR


コメント