×
[PR]上記の広告は3ヶ月以上新規記事投稿のないブログに表示されています。新しい記事を書く事で広告が消えます。
Android OS に興味があったのでいろいろ調べていると、LiveAndroidなるものを発見!
さっそく、Microsoft Virtual PCでLiveAndroidを動かして見ました。
1.まずは、LiveAndroidを以下からダウンロードします。
http://code.google.com/p/live-android/
現時点の最新版 LiveAndroid Version 0.3 をダウンロード。
liveandroidv0.3.iso.001、liveandroidv0.3.iso.001の2つのファイルに
分かれているので、以下のコマンド(Windowsの場合)で1つに結合します。
COPY /B liveandroidv0.3.iso.001 + liveandroidv0.3.iso.002 liveandroidv0.3.iso
2.Virtual PCを起動し、新しいバーチャル マシンを作成します。
(バージョンは、Virtual PC 2007を使用しました)
新しいバーチャル マシン ウイザードが表示されるので、
新しく、バーチャル マシンを作成します。この時、オペレーティングシステム
は、”その他”を選択しました。
3.作成したバーチャル マシンを起動します。
メニューから CD - ISOイメージのキャプチャ を選択し、
だうんロードしたLiveAndroidのファイルを指定します。
無事、LiveAndroidが起動しました。
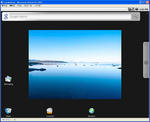
動いたけど、操作方法がわからない・・・また調べてみよう・・・
操作方法がわかったので追記しておきます。
矢印キー:フォーカス移動
ENTERキー:実行
ESCキー:戻る
Altキー(左)+F1キー:CUIにする
Altキー(左)+Fキー7:GUIにする
さっそく、Microsoft Virtual PCでLiveAndroidを動かして見ました。
1.まずは、LiveAndroidを以下からダウンロードします。
http://code.google.com/p/live-android/
現時点の最新版 LiveAndroid Version 0.3 をダウンロード。
liveandroidv0.3.iso.001、liveandroidv0.3.iso.001の2つのファイルに
分かれているので、以下のコマンド(Windowsの場合)で1つに結合します。
COPY /B liveandroidv0.3.iso.001 + liveandroidv0.3.iso.002 liveandroidv0.3.iso
2.Virtual PCを起動し、新しいバーチャル マシンを作成します。
(バージョンは、Virtual PC 2007を使用しました)
新しいバーチャル マシン ウイザードが表示されるので、
新しく、バーチャル マシンを作成します。この時、オペレーティングシステム
は、”その他”を選択しました。
3.作成したバーチャル マシンを起動します。
メニューから CD - ISOイメージのキャプチャ を選択し、
だうんロードしたLiveAndroidのファイルを指定します。
無事、LiveAndroidが起動しました。
動いたけど、操作方法がわからない・・・また調べてみよう・・・
操作方法がわかったので追記しておきます。
矢印キー:フォーカス移動
ENTERキー:実行
ESCキー:戻る
Altキー(左)+F1キー:CUIにする
Altキー(左)+Fキー7:GUIにする
PR


コメント