×
[PR]上記の広告は3ヶ月以上新規記事投稿のないブログに表示されています。新しい記事を書く事で広告が消えます。
Javaでプログラミングを始める方にとりあえず簡単なプログラムを作って
Javaプログラミングの最初の第一歩を踏み出してもらえればと思います。
という事で定番の「Hello Java」を表示するプログラムの作成方法の紹介です。
1.テキストエディタを開きます。
テキストエディタは各自お好みのもので結構です。
わからない方は、以下のテキストエディタ(有名どころ)を参考に選んでみてください。
秀丸エディタ:http://eniac.blog.shinobi.jp/hoge/NewEntry/
TeraPad:http://www5f.biglobe.ne.jp/~t-susumu/
※今回は秀丸エディタを使用しました。以下秀丸エディタで説明します。
2.以下を入力します。
class Hello{
public static void main(String arg[]){
System.out.println("Hello Java");
}
}
3.「Hello.java」の名前を付けて保存します。
※今回は、マイドキュメントに保存しました。以下、マイドキュメントに保存したとして説明します。
※今回はわかりやすいように、マイドキュメントに保存しましたが、マイドキュメントフォルダ(My Document)は、フォルダ名に空白が入っているので、ツールによってはうまく動作しない場合あります。本格的にプログラミングを始める場合は、マイドキュメントは使用しない方がよいでしょう。
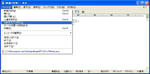

参考:エクスプローラの初期状態では、拡張子が表示されない様になっているので、保存後にファイル名を見ると拡張子がない状態(例:「Hello」)で表示されます。拡張子を表示するには、エクスプローラの「ツール」-「フォルダ オプション」を選択し、
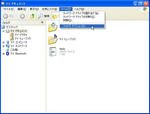
「登録されている拡張子は表示しない」のチェックを外します。
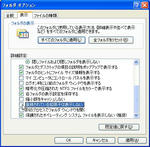
4.スタートメニューから「アクセサリ」-「コマンドプロンプト」を選択し、コマンドプロンプト画面を表示します。

5.「cd My Documents」と入力後「Enter」を押しファイドキュメントフォルダへ移動します。
6.コンパイルを行います。「javac Hello.Java」と入力後「Enter」を押します。
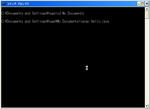
コンパイルが正常終了すると以下の様な画面になります。
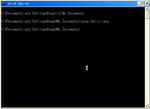
エラーがあると以下の様な画面になるので、表示されているメッセージを参考に
プログラムソースを修正、保存し、再度コンパイルします。
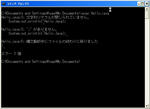
7.実行します。「java Hello」と入力後「Enter」を押します。
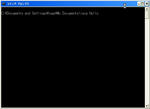
無事、「Hello Java」と表示されました。
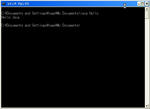
いかがでしたでしょうか?
なんとなくプログラミングができたという感じでしょうか?
次回は、今回のプログラムの文法的な説明をしたいと思います。
Javaプログラミングの最初の第一歩を踏み出してもらえればと思います。
という事で定番の「Hello Java」を表示するプログラムの作成方法の紹介です。
1.テキストエディタを開きます。
テキストエディタは各自お好みのもので結構です。
わからない方は、以下のテキストエディタ(有名どころ)を参考に選んでみてください。
秀丸エディタ:http://eniac.blog.shinobi.jp/hoge/NewEntry/
TeraPad:http://www5f.biglobe.ne.jp/~t-susumu/
※今回は秀丸エディタを使用しました。以下秀丸エディタで説明します。
2.以下を入力します。
public static void main(String arg[]){
System.out.println("Hello Java");
}
}
3.「Hello.java」の名前を付けて保存します。
※今回は、マイドキュメントに保存しました。以下、マイドキュメントに保存したとして説明します。
※今回はわかりやすいように、マイドキュメントに保存しましたが、マイドキュメントフォルダ(My Document)は、フォルダ名に空白が入っているので、ツールによってはうまく動作しない場合あります。本格的にプログラミングを始める場合は、マイドキュメントは使用しない方がよいでしょう。
参考:エクスプローラの初期状態では、拡張子が表示されない様になっているので、保存後にファイル名を見ると拡張子がない状態(例:「Hello」)で表示されます。拡張子を表示するには、エクスプローラの「ツール」-「フォルダ オプション」を選択し、
「登録されている拡張子は表示しない」のチェックを外します。
4.スタートメニューから「アクセサリ」-「コマンドプロンプト」を選択し、コマンドプロンプト画面を表示します。
5.「cd My Documents」と入力後「Enter」を押しファイドキュメントフォルダへ移動します。
6.コンパイルを行います。「javac Hello.Java」と入力後「Enter」を押します。
コンパイルが正常終了すると以下の様な画面になります。
エラーがあると以下の様な画面になるので、表示されているメッセージを参考に
プログラムソースを修正、保存し、再度コンパイルします。
7.実行します。「java Hello」と入力後「Enter」を押します。
無事、「Hello Java」と表示されました。
いかがでしたでしょうか?
なんとなくプログラミングができたという感じでしょうか?
次回は、今回のプログラムの文法的な説明をしたいと思います。
PR


コメント