×
[PR]上記の広告は3ヶ月以上新規記事投稿のないブログに表示されています。新しい記事を書く事で広告が消えます。
久々にLinux環境が必要になったので、Microsoft Virtual PCにUbuntu 10.04 LTSをインストールしてみました。
ちなみにUbuntu 10.10ではMicrosoft Virtual PCにインストールできませんでした。残念・・・
で、以下が手順です。
簡単な手順で、なんの不都合もなく順調にインストールができました。
1.まずは、Ubuntu 10.04 LTSを入手します。
以下のURLからUbuntu Desktop 日本語 Remix CDのダウンロードサイトへ行き、ubuntu-ja-10.04.1-desktop-i386.iso(CDイメージ) をクリックし、ダウンロードします。
www.ubuntulinux.jp/products/JA-Localized/download
2.バーチャルマシンを起動します。この際、Microsoft Virtual PCの起動時にメニューバーから「CD」-「ISOイメージのキャプチャ」を選択し、ダウンロードしたUbuntu 10.04 LTSを指定します。
※バーチャルマシンは事前に作成しておいてください。
3.インストール画面が表示されます。「Ubuntu 10.04 LTSをインストールする」をクリックします。

4.「進む」をクリックします。
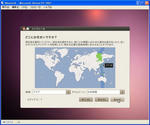
5.「進む」をクリックします。

6.名前、ユーザ名、パスワード、コンピュータ名を入力し、「進む」をクリックします。
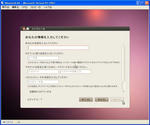
7.「インストール」をクリックします。

8.インストールが完了すると以下のメッセージが表示されるます。「今すぐ再起動する」をクリックします。

9.再起動後、無事ログイン画面が表示されました。
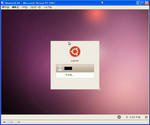
すごく簡単な手順でとりあえずは、Ubuntu 10.04 LTSがインストールできるので、興味がある方はぜひチャレンジしてみてください。
ちなみにUbuntu 10.10ではMicrosoft Virtual PCにインストールできませんでした。残念・・・
で、以下が手順です。
簡単な手順で、なんの不都合もなく順調にインストールができました。
1.まずは、Ubuntu 10.04 LTSを入手します。
以下のURLからUbuntu Desktop 日本語 Remix CDのダウンロードサイトへ行き、ubuntu-ja-10.04.1-desktop-i386.iso(CDイメージ) をクリックし、ダウンロードします。
www.ubuntulinux.jp/products/JA-Localized/download
2.バーチャルマシンを起動します。この際、Microsoft Virtual PCの起動時にメニューバーから「CD」-「ISOイメージのキャプチャ」を選択し、ダウンロードしたUbuntu 10.04 LTSを指定します。
※バーチャルマシンは事前に作成しておいてください。
3.インストール画面が表示されます。「Ubuntu 10.04 LTSをインストールする」をクリックします。
4.「進む」をクリックします。
5.「進む」をクリックします。
6.名前、ユーザ名、パスワード、コンピュータ名を入力し、「進む」をクリックします。
7.「インストール」をクリックします。
8.インストールが完了すると以下のメッセージが表示されるます。「今すぐ再起動する」をクリックします。
9.再起動後、無事ログイン画面が表示されました。
すごく簡単な手順でとりあえずは、Ubuntu 10.04 LTSがインストールできるので、興味がある方はぜひチャレンジしてみてください。
PR


コメント